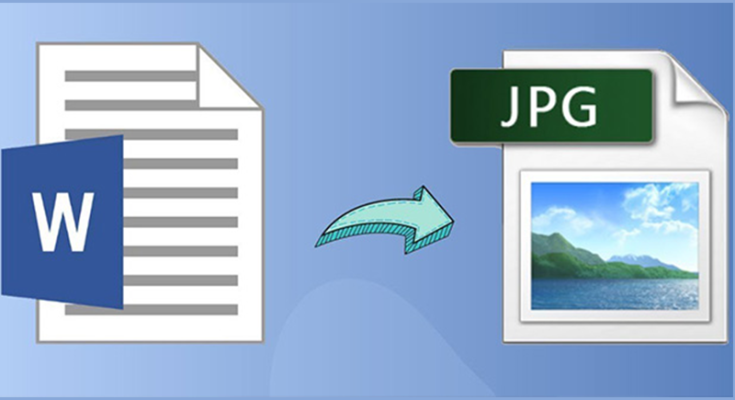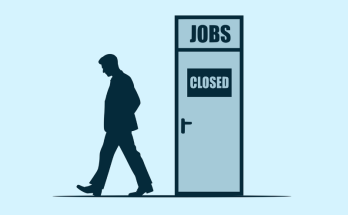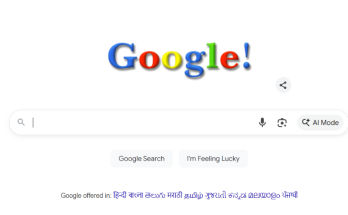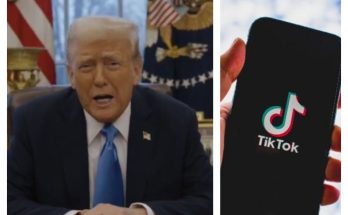#DocToJPG#OnlineConverter#Smartphone#Windows
IBNS-CMEDIA: Whether you’re creating a presentation, sharing content, or preserving document formatting across platforms, JPGs offer unmatched versatility and reliability. Explore this guide to learn how to convert your DOC files to JPGs—whether you’re using macOS, Windows, or your smartphone, no matter your location or skill level.
Why to Convert Doc to JPG
Using a JPG file instead of a DOC can be more practical and convenient. First of all, JPG files can be implemented almost anywhere. For example, if you’ve prepared a draft of a presentation in DOC format and need to take just one slide out of it, converting that page to a JPG is a smart choice. A JPG file can be easily inserted into a presentation, saving you time and making it unnecessary to recreate a similar slide in PowerPoint or a similar tool.
Another benefit of JPGs is their ability to preserve the exact layout of the original DOC file. If you need to ensure that a document’s appearance remains as it is—whether it’s displayed in a presentation, shared on social media, or sent via messenger—converting it to a JPG guarantees it‘ll look exactly as intended.
Additionally, you can convert a DOC to a JPG when you don’t want it to be edited. Once a text-based file becomes image-based, it’s much harder to alter the content. However, modifications are still possible with the help of graphic editors or specialized software with OCR (Optical Character Recognition) capabilities.
How to convert Doc to JPG
There are various methods to accomplish this on different platforms and devices.
How to Do it on macOS
You can do that via the Preview function, which is built into macOS. Unfortunately, in this case, you can’t convert your DOC file into JPG straight away. The transition stage is to make a PDF out of your text file and then convert it to JPG.
Here’s how it’s done:
- Open your DOC file on your Mac. Automatically it will be opened in TextEdit.
- Click File in the Preview menu and choose Export As PDF. Now your document is converted to PDF.
- Find the PDF file in the folder you’ve chosen and open it.
- Click File once again. Choose Export.
- In the Format box, choose JPEG. You can also change the name of the file and the folder in which the file will be saved, and you can even adjust the quality of your picture.
- As soon as you’re done, click Save.
That’s it! Your DOC has become a JPEG file.
How to Do it on Windows with an Online Converter
The process on Windows starts similarly to macOS. However, the process looks a bit more challenging.
So, here’s the workflow:
- Open your file in Microsoft Word.
- Select File—Save As.
- In a new window, choose to save your file as a PDF. You can also choose a folder to put your file to and write the name of the document.
- Confirm your choice.
Now, you have to convert a PDF into JPG. Unfortunately, Windows doesn’t include a built-in feature to directly convert PDFs to JPGs. But it’s still possible.
After you have your PDF at hand, you can use an online tool to make a JPG out of your file. You can use a tool found on the web, such as Smallpdf, ILovePDF, or any other alternative. This approach is quick and requires no additional software installed.
How to Do it on Windows Without an Online Converter
You can simplify the process on Windows and skip the PDF conversion stage. However, this method works best if your extract is less than a page.
In this case, the Snipping Tool will be of help. Since the tool works within the limits of your screen, it’s ideal for smaller excerpts.
Here’s how to do it:
- Open the DOC file to the page with the section you want to convert.
- Type Snipping Tool in the Windows search and launch it.
- Choose Rectangular in the Mode section.
- Click New.
- Drag the cursor to select the desired fragment. After that, the Snipping Tool window will be opened.
- Click File—Save As, choose JPEG as the file format, select a folder for saving, and click Save.
How to Do it Both on macOS and Windows
A more straightforward method is to use a word to jpg converter by iScanner. This eliminates the intermediate step of converting into a PDF first, saving time and effort.
However, some of them may ask you to pay to download the converted file.
How to Do it on Your Smartphone
For sure, you can also use an online converter to make a JPG out of a DOC file on your smartphone. However, the process can sometimes be less convenient compared to using a computer. On a smartphone, navigating websites, uploading files, and downloading the converted JPG might be challenging due to smaller screens, slower performance, or potential compatibility issues.
If you’re on the go and have no time to search for a reliable online converter, opt for a mobile scanner. These apps are designed for smartphones and allow you to convert documents into JPGs quickly and efficiently. With features like automatic edge detection, high-quality scanning, and direct export to JPG format, mobile scanners make the entire process hassle-free. Moreover, many of these apps let you store and organize your files securely, ensuring you can reach them whenever you want. For instance, you can try iScanner. iScanner is a scanner app that goes beyond basic conversion. Once scanned, you can edit your document directly within the app, adding annotations, images, and other graphic elements. Its integrated AI features elevate your tasks even further, offering tools to check grammar, summarize content, or even help complete essays when you’re out of inspiration.